The address bar is a far-reaching word and is mostly used in connection with Internet browsers, File Explorer!The term address bar mostly refers to the text field in a web browser (Google Chrome, Firefox, IE, Edge, ...) that identifies the user's location on the web and allows him to access various websites, but so is the address bar as a location bar that shows the current folder path in a file explorer! Different designations: address line, address bar, address bar, location bar, navigation bars, .... Contents: 1.) ... The address bar / address line in Google Chrome!
|
| (Image-1) The address bar in a Internet-Browser! |
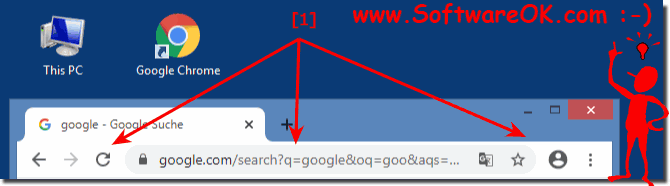 |
2.) The address bar / address line in Quad Explorer for Windows!
The address bar with directory structure ( ... see Image-2 )For this: ►► the rules of the Quad-Explorer address bar
or: ►► classic and modern address bar!
| (Image-2) Address bar with directory tree in the file manager! |
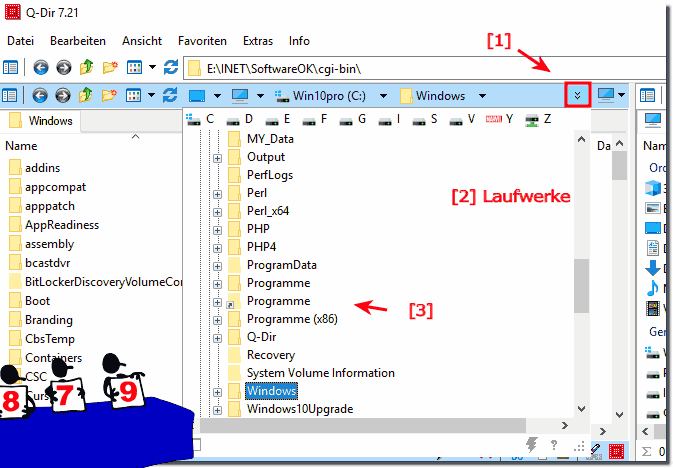 |
3.) The address line in Windows File Explorer!
The address bar in Windows File Explorer, also known as the "path bar" or "address bar", is located at the top of File Explorer and displays the path to the current directory or folder. You can use the address bar to quickly navigate between different folders by manually entering the path or clicking on folders that are already displayed.
To use the address bar in Windows File Explorer, follow these steps:
-
Open File Explorer by clicking the folder icon on the taskbar or the Windows logo in the bottom left corner of the screen, then selecting "File Explorer."
-
In the address bar you will see the path of the current folder. You can click on individual folders and files in the address bar to go there directly.
-
You can also manually enter the path in the address bar and then press the "Enter" key to navigate to that folder. This is especially useful if you know the exact path and want to reach it quickly.
The address bar in File Explorer makes it easier to navigate and access different locations on your computer. You can also use the arrow keys to move between parent folders when you click on them.
| (Image-3) Address bar or address bar in MS Explorer! |
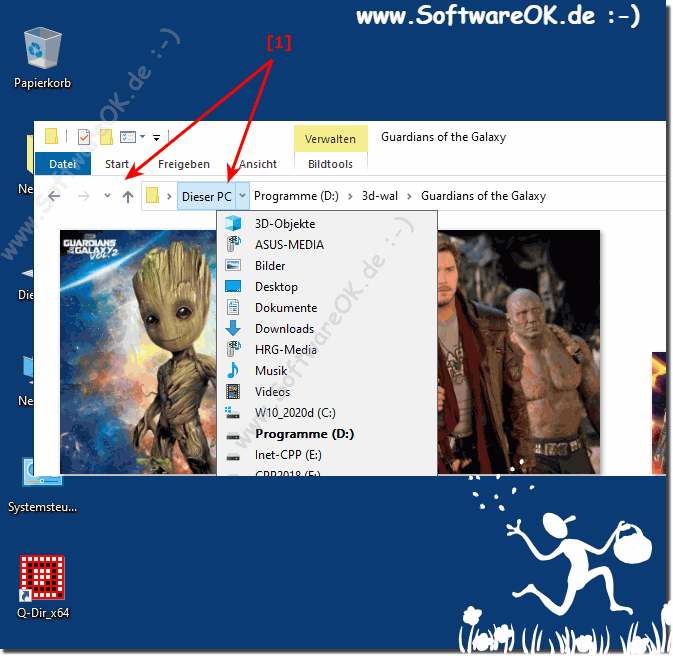 |
4.) The most common mistakes when using the address bar!
1. Incorrect entry of URLs:
Users may enter an incorrect or incomplete URL, which may result in the desired web page not being found.
2. Missing protocols:
Another common mistake is forgetting to enter the protocol (e.g. "http://" or "https://") before the URL. Without the correct protocol, the webpage may not load correctly.
3. Typos:
Typos when typing URLs are also common. A small letter transposition can mean that the desired page cannot be found.
4. Bookmarks Not Updating:
If a webpage changes its URL or goes offline, it may cause errors when users try to access it through their bookmarks or saved URLs.
5. Improper use of search engines:
Some users enter search queries in the address bar instead of entering a URL. This may produce unexpected results because the address bar is typically used to navigate to a specific webpage, not to perform search queries.
6. Insecure input:
Entering sensitive information such as passwords or credit card numbers in the address bar is a serious mistake that can lead to security risks. The address bar is not intended to process such data.
To avoid these errors, when using the address bar, users should make sure to enter the correct URL correctly, update their bookmarks regularly, and never type sensitive information directly into the address bar.
5.) A few tips for using the address bar that will make it better!
Of course, here are some tips for improving the use of the address bar in both the web browser and File Explorer:In the web browser:
1. Enter full URLs:
Enter the full URL including the protocol (e.g. "http://" or "https://") in the address bar to ensure that you reach the desired website.
2. Use bookmarks effectively:
Save frequently visited websites as bookmarks to save time. You can quickly access it from the address bar by typing just a few letters from the web page.
3. Use autocomplete:
Modern web browsers provide an autocomplete feature in the address bar. Use this to reach frequently visited websites more quickly.
4. Use search engines correctly:
When you want to enter a search query, use the search engine of your choice instead of the address bar. This ensures more accurate search results and avoids confusion.
In File Explorer:
1. Enter direct path:
Enter the full path of a file or folder in the address bar of File Explorer to navigate to that location directly. This is particularly useful when you know where certain files are located.
2. Use navigation history:
File Explorer has a navigation history. You can return to previously visited locations by clicking the arrows next to the address bar and selecting the desired folder.
3. Quick Search Feature:
Many file explorers allow you to perform a quick search directly in the address bar by entering the search term. This limits the search to the current folder or path, making navigation easier.
4. Use shortcuts:
Create shortcuts to frequently used folders or files and store them in an easily accessible location. You can then simply type the path of the shortcut in the address bar to get there quickly.
By following these tips, you can use the address bar in both web browser and file explorer more effectively and improve your navigation experience.
FAQ 175: Updated on: 9 April 2024 18:15
